Create a Template
Use templates to standardize the structure and content of your job posts.
Datapeople's templates help Admins ensure that all job posts throughout the company are consistent and on-brand. With templates, you can lock in essential, up-to-date content and language and leave guidelines and placeholders for users. You can build and organize templates for different types of jobs – whether by department, office location, or another distinction – so any hiring team can get a head start with a standardized, optimized partial draft.
Only Admin users can create and edit templates.
Create a new template
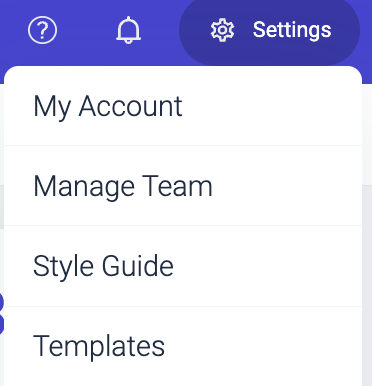
- On the "Settings" menu, click "Templates." This will take you to to the Templates home page, where you can see all the templates in your organization. They’re automatically sorted in alphabetical order by title and display the name of the user who created the template, as well as the date it was created and the date it was last edited. We also show whether the template is Published (meaning anyone can see and use it) or a Draft (meaning it’s only visible to Admins on this page).
- Click "New Template."
- Name your template, and click "Create Template." This will create a new Draft template for yout to optimize.
Add content
- Add whatever content should be standard for this type of job. Good candidates for templated content include an “About Us” blurb, a section on the benefits your company offers, a diversity statement, and a sketch of what the responsibilities and requirements sections should look like.
If you want to add placeholder text that describes what team members should add when filling out a job description, wrap it in double parentheses ((like this))--users who apply the template will be prompted to replace it:

For tips on creating a best-in-class template, read more here.
Add locked content
- Depending on your integration status and ATS, you may see some fields of the template appear purple with a lock icon in the top right corner. If you add any content here, users will be unable to edit it within Datapeople. Most fields* have locked headers and footers.
*The exceptions are Greenhouse’s Intro and Conclusion fields and Lever’s Description Template, Lists, and Closing Template fields.
- Unlocked: Users will be able to edit the content of this field in any job using this template.
- Locked: Users will not be able to delete or change the content in this field. Datapeople users typically lock text that should appear verbatim on every job, such as Equal Opportunity Employment statements, diversity statements, or company "About Us" statements.
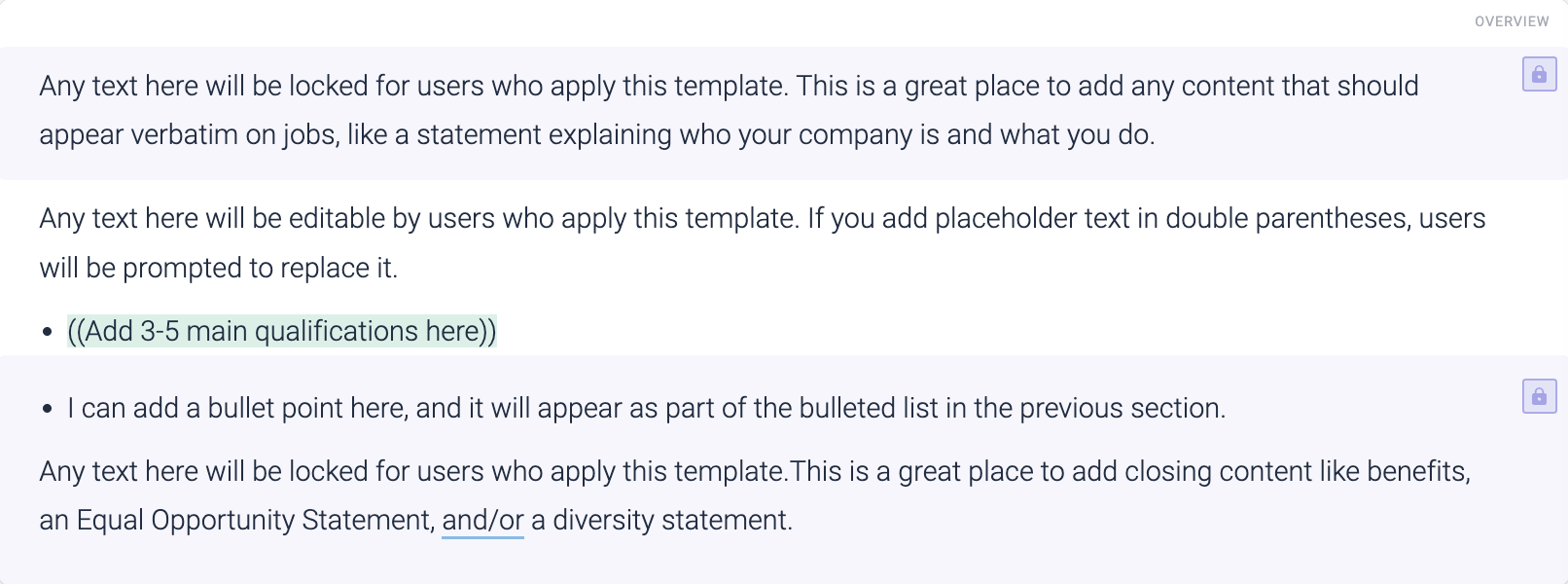
Locking capabilities differ slightly by ATS. Please see the relevant Help article below to learn more about the specific locking capabilities for your ATS:
Publish!
- Make sure to publish the template once you’re done! You can do this by clicking the toggle at the top of the template. This toggle is also visible on the Templates home page.
- Once the template is published, you and anyone in your organization can use it on any Datapeople draft!
Unpublishing a Template
Let’s say you made a really great template for hiring in a certain department or geography… and now your company isn’t hiring for that division or area at the moment. To remove these templates from circulation and to ensure nobody accidentally uses them, you can revert them back to a Draft. Do this by using the “Status” toggle on the template home page or the toggle at the top of an individual template.
You may create as many templates as you need for different job types, teams, or geographies that may have unique content.
All users in your account have access to use any template you create.